 تصميم ستايل و تقطيعه بالفوتوشوب
تصميم ستايل و تقطيعه بالفوتوشوب
السبت 26 أبريل 2014, 1:28 pm
بسم الله الرحمن الرحيم
والصلاة والسلام على اشرف الانبياء والمرسلين
هذا الدرس مهم للغايه
يعني ركز وراح توصل
استغرق هذا الدرس الوقت الطويل لاعداده
فاتمنى من الجاديين التركيز وقبل السؤال عن اي نقطه لابد قرائة الدرس وتطبيقه مره وثنتين وثلاث
اللحين نقول بسم الله وننطلق الى الدرس
الدرس عباره عن كيفية تصميم برواز احترافي متكامل + تقطيعه الى اجزاء لكي يركب على المنتدى
نقوم بفتح عمل جديد وافضل مقاس هو :: [الطول = 450 بيكسل :: العرض = 780 بيكسل]
ونختار الخلفيه بيضاء ثم نضغط ok
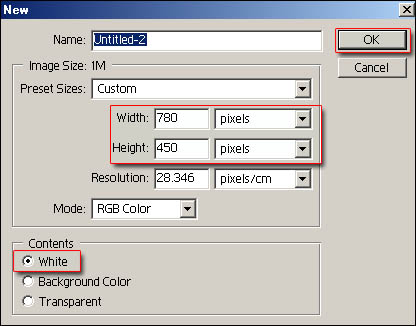
الان نذهب الى منسق الالوان ونختار اللون اللي راح يكون لون الخلفيه

ناخذ السطل ونصبغ الخلفيه باللون اللي يعجبنا (كل شخص وله ذوق )

اللحين صبغنا الخلفيه
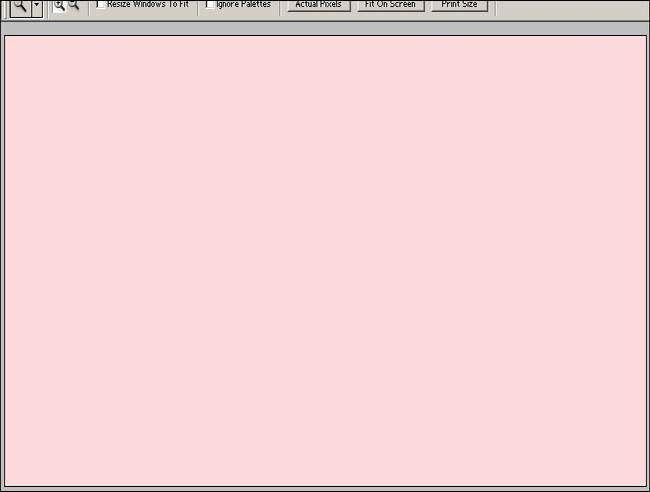
بعدها نروح من اعلى برنامج الفوتوشوب ونختار view :: ثم :: Exstras
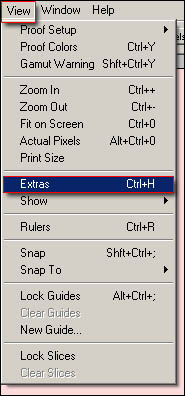
وذلك ليتضح التخطيط على التصميم ومنها نقدر نضبط الاستايل بمقاسات دقيقه
(زمان كنت استخدمه واما الان فاصبح الوضع شبه عادي ) اللي اقصده هي كم مره وبعديم نتعود
اللحين نشوف شكل التخطيط على التصميم

نضيف لير جديد ومازال التخطيط مكانه ولاحتى نفكر نشيله الا في حاله الانتهاء او مشاهدة التصميم
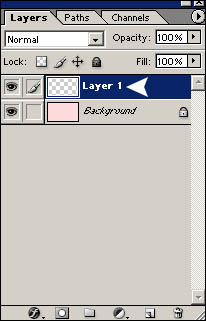
اللي بتشوفونه الان الخلفيه + عليها التخطيط + عليها اربع ارقام انا اضفتها بس للتوضيح
تروح اللحين تختار اداة التحديد ومثل ماقلت انا مرقمها يعني لاحد يروح يرقم عنده فتلخبطون التصميم
اللحين انتوا تشوفون الارقام
بالله ركزوا معاي
اللي يساعدنا في الدقه هو التخطيط والتخطيط كل مربع صغير فيه حطته برقم
من اليسار عد معاي (1:: 2 :: 3 :: 4)
انا خليت واحد فاضي وبديت من المربع الثاني وانتهيت بنهاية المربع الثالث
اسباب البدايه من 2 هو ترك مجال بين جدار المنتدى والعمود
بالنسبه لاختياري 2 + 3 بس (عشان يكون العمود شكله مناسب ولاهو كبير حيل ولا هو صغير )
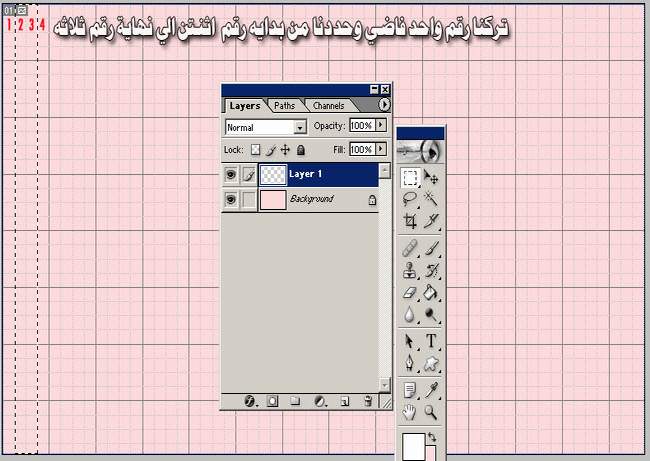
ركزوا واللي يرحم والديكم لاحد يروح يحدد على الطبقه الاساسيه
انا قلت افتحوا لير جيد وحددوا باداة التحديد من بداية رقم 2 الى نهاية رقم 3
اللحين نروح ناخذ اداة سحب الالوان او تدرج الالوان

ونختار اللي في الصوره القادمه بالضبط ماعدا (اختيار اللون بالنسبه لكل شخص وذوقه)

ناخذ اداة سحب اللون ونسحب من اليمين اليسار
من تحت الى فوق او من فوق الى تحت لا لا لا ومالكم لوى
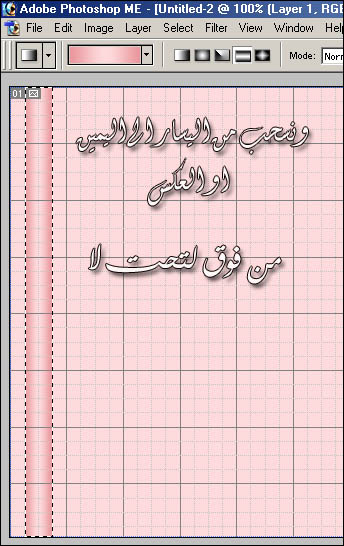
اللحين على نفس اللير حق العمود نروح ندلع العمود عشان يكون هناك شكل مقبول
على فكره تقريبا شكل العمود اللي سويته هو ابسط الاشكال ولافيه ذاك الاحتراف
الاحتراف في التصميم يعتمد فقط على مهارتك انت وبس
نروح مثل ماقلت على لير العمود ونضغط على حرف f :: ثم :: stroke...
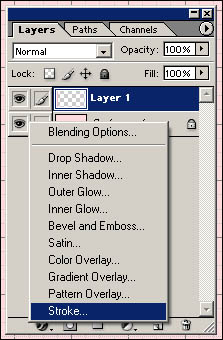
ونحط هالاعدادات
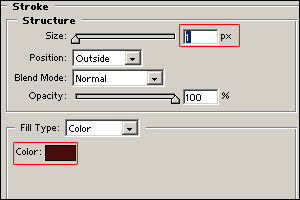
الى اللحين اقول كل واحد وذوقه في اللون
اللحين قضينا من شئ اسمه تصميم عمود ايسر واعطيناه تحت بلون اثقل او قريب منه
طيب :: العمود الثاني ماراح نصممه اللي في اليمين
عشان نرتاح :: مالنا غير ندبله اجل ونضغط على لير العمود بالماوس الايمن Duplcete layer
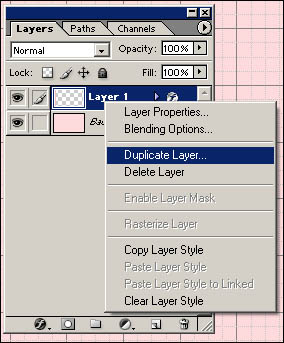
اللحين العمود اندبل وش السواه به
نسحبه الى اقصى اليمين

ومثل مارقمت انا الجهه اليسرى . اللحين رقمت الجهه اليمنى عشان تكون الوزنيه تمام التمام

اللحين نروح من اعلى برنامج الفوتوشوب ونختار view :: ثم :: Exstras

ونزيل التخطيط :: نبي اتميلح شوي باللي سويناه

الاعمده وقضينا منها والحمد لله
اللحين جينا على الهيدر
نضيف لير جيد
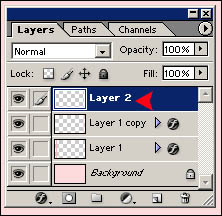
طيب اللحين نروح من اعلى برنامج الفوتوشوب ونختار view :: ثم :: Exstras
عشان نرجع التخطيط
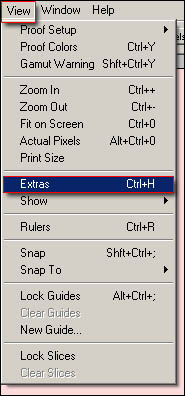
هالنقطه بالذات يبيلها تركيز
انت اضفت لير صح!
ورجعت التخطيط
وش مطلوب منك في هاللير
المطلوب تروح للتصميم حقك وتعد من فوق 12 مربع وانت وبكيفك
بس حط هيدر عليه الكلام
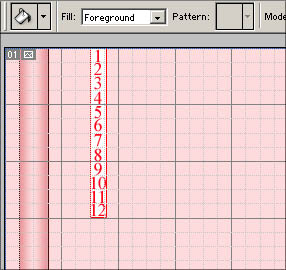
تروح للادوات وتاخذ اداة التحديد
وتحدد من اقصى اليمين الى اقصى اليسار
يعني مايحتاج تحدد عرض معين
كل اللي عليك شئ واحد انك تصك التحديد من الطرف الى الطرف
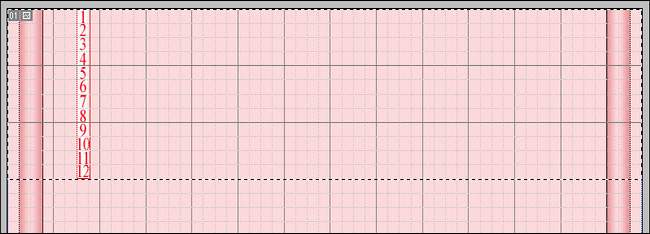
اللحين مازلت محدد
تروح تاخذ اداة التدرج اللوني

وتختار اللي موجود بالصوره

وتسحب من فوق الى تحت او من تحت الى فوق
من اليمين الى اليسار او العكس لا
بعد ماتسحب :: ازل التحديد وذلك بالضغط على Ctrl+D
اوكيه

وهذا الهيدر قضينا منه
يالله دلعوه
اعطوه تحديد وذلك بالضغط على حرف f :: ثم :: stroke..

واعطوه هالقيم وكلاً على راحته
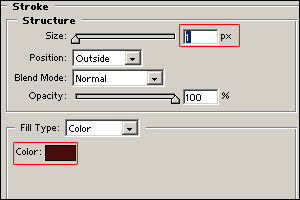
راح يكون بهذا الشكل وهذا تصوير مقطعي
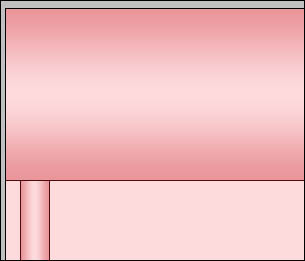
قضينا من الهيدر + الاعمده
بقى علينا الفوتر
نضيف لير جديد
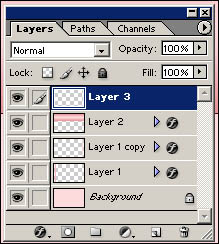
ثم نستخدم اداة التحديد ونحدد الجزء الاسفل بمقاس اقل من الهيدر
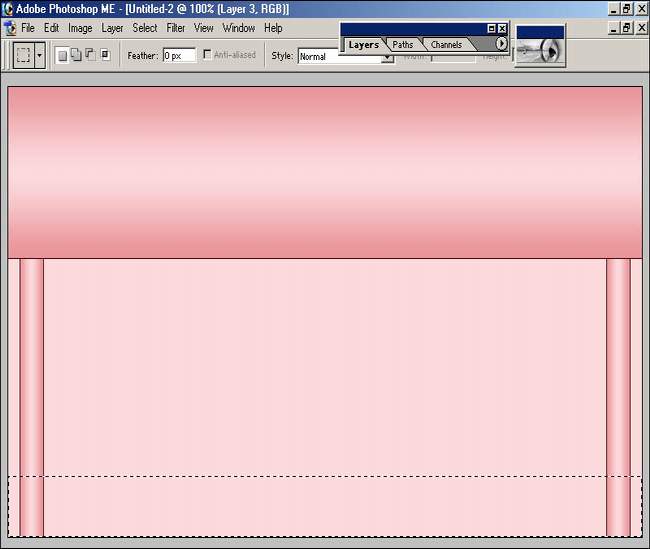
وناخذ اداة التدرج اللوني

ونختار اللون المطابق للهيدر والاعمده

نسحب من فوق الى تحت او من تحت الى فوق
من اليمين الى اليسار لا او العكس
بعد ماتسحب :: ازل التحديد وذلك بالضغط على Ctrl+D

تم الانتهاء بحمد لله من تصميم [هيدر + فوتر + عمود ايمين + عمود ايسر]
الان احفظ العمل
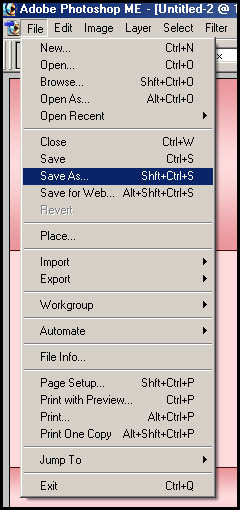
انتبه لصيغة الحفظ

واحفظ العمل على صيغة الفوتوشوب للرجوع اليه فاي حال لاقدر الله ان كنت اخطئت
ثم اقفل الفوتوشوب وخذ قصد من الراحه وكوب شاهي
واللي راعي شبة النار يشبها ...عاد مع شاهي شئ ثاني
==================================================
انتهى هذا الدرس الخاص بالتصميم استايل الاحترافي
اي اضافات في الهيدر او الفوتر تعتمد على الشخص نفسه ومدى معرفة بالدروس التي استفاد منها جراء مروره بالمنتديات
ملاحظات مهمه :: عند وضع اضافات على الهيدر او الفوتر فلابد ان تنتبه لنقطة الالتقاء
اللحين انت صممت هيدر وحطيه فيه اسم المنتدى وصور ومدري ايش
لاحظ ان فيه منطقه اسمه تمدد المنتدى اما مع توقيع كبير او واحد جالس يتصفح المنتدى على شاشه 1024 يعني انتبه ثم انتبه ثم انتبه
ولا بد يكون نقطة الالتقاء في الهيدر تتوافق مع الفوتر
شوف الصوره هذا وراح تفهم وش اعني

اي خلل في اللتقاء مثل تخليه صوره كامله ومع التمدد راح تشوف ان الصوره مقصوصه بشكل غبي وماراح ترتاح مع الاستايل
فتاكد انك بتتعب.
تفسير اخر لنقطة الالتقاء او التمدد :: هي النقطه التي تكون بين جزئي الهيدر المقصوصه والتي تكون بحالة تمدد في شتى الاوضاع ولاتاثر في شكل المنتدى
فاذا ماضبط هالنقطه فماراح تسلك في التقطيع وتقول ياليت وياكيف
==============================================
اللحين نجي لمرحلة التقطيع
اللي فهم الدروس السابقه فماراح يتعب في هالدرس
لان الدروس السابقه تمهيد والان جاء وقت الجد
تبي تقطع مثل الناس وتسلك في الاستايلات ركز
بتسرح او تجلس تسئل اسئلة مبتدئين فانصحك ترجع لركن تعليم الاستايلات للمبدتئين
اللي ابيه في هالدرس ذيابه تنشد بها الظهر
اللحين افتح برنامج الفوتوشوب
انت فتحت الفوتوشوب طيب انت حفظت العمل يوم قلت احفظه على هالصيغه

طيب اسحبه يامال الغنيمه للفوتوشوب وحطه قدامك وناظر فيه
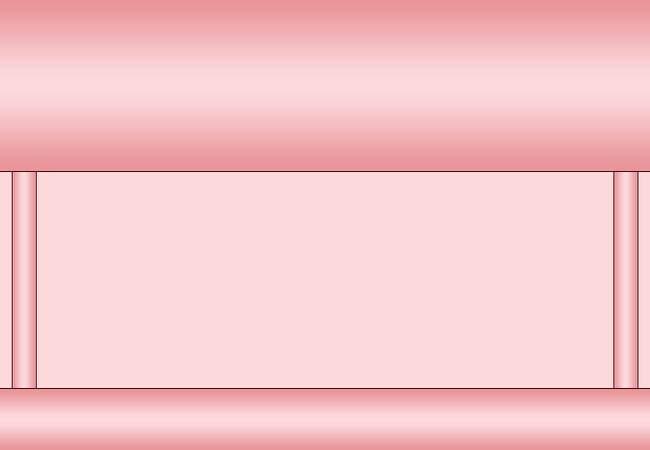
قدامك الاستايل ..... اللي ابيه منك تقطعه ثلاث قطع بس
[:::عملية التقطيع :]
تستخدم اداة التحديد وبعد تحديد الجزء المراد قطعه
تقوم بالضغط على ctrl+ c (تنسخه)
تضغط على file :: ثم :: new
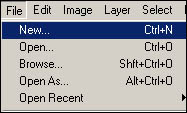
لاتحط اي مقاس
طبيعي راح يعطيك المقاس للجزء اللي انت حددته ثم نسخته
من غير نسخ ماراح يعطيك (انتبه)
من يوم ينفتح لك العمل :: اضغط ctrl + v (لصق)
جزء الهيدر لوحده
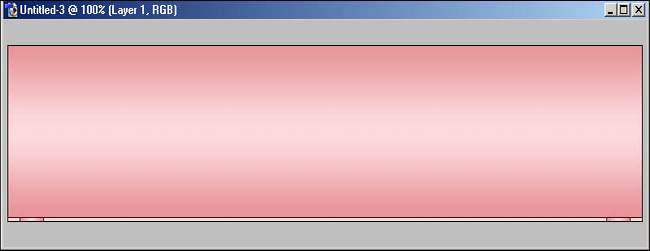
وجزء الوسط لوحده

وجزء الفوتر الحاله

قطعت الثلاث الاجزاء
===============================
اللي يبي يقطع من غير مشاكل يتبع التالي:
1- انشئ جدول باي مكان بجهازك عشان نحط قطع الاستايل فيه
2- افتح المعلومات info :: وطريقه فتحها من اعلى الفوتوشوب عن طريق windos :: ثم :: اختر info
3- خذ قلم وورقه وابدى خطط مثل مافي الصوره

كل معلومه تاخذها من الـ info دونها او سجلها على الورقه
عارف ليش؟؟
عشان يكون استايلك موزون
من يوم تشده وتنزله في المنتدى الا وهو يملى العين
اي خلخله في الاستايل
كانك ماسويت شئ
يعني ركزوا لاهنتوا
حط الوسط والفوتر على جنب
واعطنا الهدير لاهنت ويالله ننطلق في التقطيع السليم
هذا الهيدر المقطوع
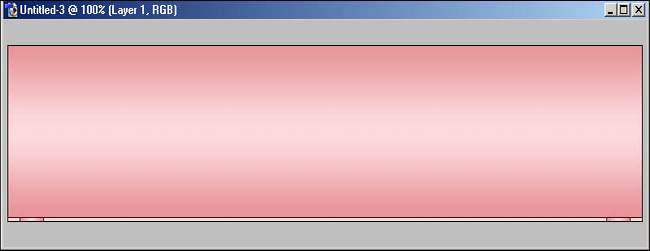
خذ اداة التحديد وروح لجهة اليسار في الهيدر وهي العمود لو تلاحظه اسفل الهيدر بشئ بسيط
حدد الموضوع المناسب للجهه اليسرى
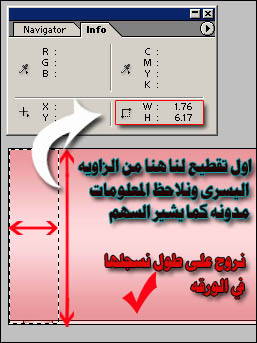
عموماً راح يكون الطول ثابت لانك قطعت الهيدر كله مع بعض
اما العرض راح تشوفه في الـ info
اللحين انت حددت الجهه اليسرى من طرف الهيدر
كم مكتوب في الـ info
العرض =1.76 الطول = 6.17
روح اكتبها في الورقه لاهنت
انت كتبت العرض والطول في الورقه
طيب انت حددت الجزء اللي طلع فيه العرض والطول
وش ابي منك اللحين
اللي ابيه تقص وليس نسخ الجزء المحدد بالضغط على Ctrl+x
روح اضغط على file ::ثم :: new
مثل ماعلمتكم مجرد عمل نسخ لشئ محدد او قص وبعد الضغط على File ثم New
راح يطلع لك المقاس اوتوماتيك
فتحت العمل الجديد
طيب اللصقه بالضغط على Ctrl+V
راح يكون بهذا الشكل
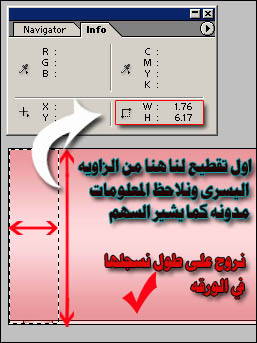
روح الان من اعلى الفوتووشب واختر File ثم Save As واحفظها بصيغه JPE
وطبعاً احفظها باسم انجليزي وهو افضل وطبعاً يكون الحفظ في المجلد اللي قلت انشئه
خلصنا من اول قطعه في يسار الهيدر
وصار شكل الهيدر بعد اخذ القطعه الاولى كذا

طيب انقز مثل الذيب وروح للجهه اليمنى
المطلوب منك
يكون الـ info موجود ولاتخفيه فما راح تكمل زين
خذ المحدد وحدد الجزء الايمن من الهيدر بهذا القياس
العرض =1.76 الطول = 6.17 عشام يتوافق الجهه اليمنى مع الجه اليسرى من غير مشاكل
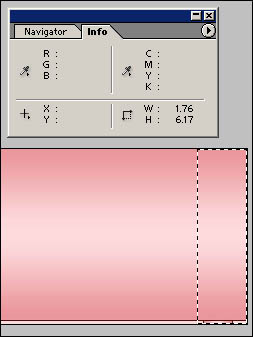
اللحين انت حددت الجهه اليمنى من طرف الهيدر
كم مكتوب في الـ info؟؟؟
العرض =1.76 الطول = 6.17
روح اكتبها في الورقه لاهنت مره ثانيه طبعا الورقه المخططه مو ورقه فاضيه
انت كتبت العرض والطول في الورقه
طيب انت حددت الجزء اللي طلع فيه العرض والطول
وش ابي منك اللحين
اللي ابيه تقص وليس نسخ الجزء المحدد بالضغط على Ctrl+x
روح اضغط على file ::ثم :: new
مثل ماعلمتكم مجرد عمل نسخ لشئ محدد او قص وبعد الضغط على File ثم New
راح يطلع لك المقاس اوتوماتيك
فتحت العمل الجديد
طيب اللصقه بالضغط على Ctrl+V
راح يكون بهذا الشكل ثم حفظ في المجلد اللي قلتلكم عليه

خلصنا من القطعه اللي في اليسار واللي في اليمين
شكل الهيدر المتبقي بيكون كذا
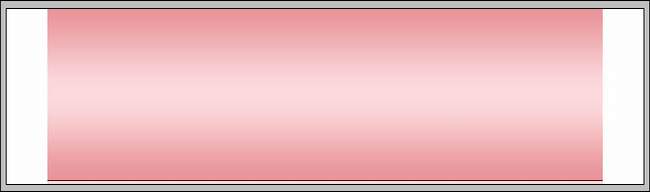
لاتقص منه شئ
ابي منك تحدد القطعه المتبقيه
ماهو باداة التحديد الا بالضغط على Ctrl+ الضغط على لير القطعه المتبقيه
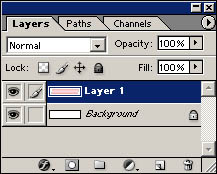
راح يتحدد بهذا الشكل

طالما انه محدد
اللي ابيه تقص وليس نسخ الجزء المحدد بالضغط على Ctrl+x
ثم اضغط على File ثم New
راح يطلع لك المقاس اوتوماتيك
فتحت العمل الجديد
طيب اللصقه بالضغط على Ctrl+V
راح يكون بهذا الشكل
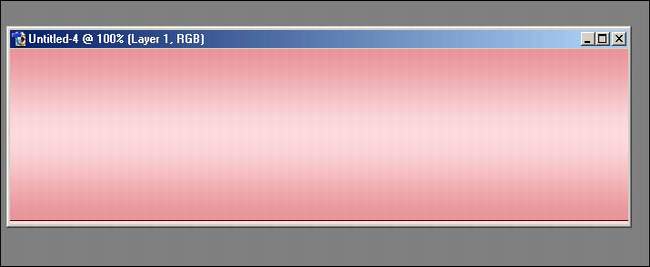
اللحين نفرض انك مصمم اشكال والوان في الهيدر
حاول تحدد جزء من اليسار يكون فيه مكان اللتقاء مع الجزء اللي في اليمين
شوف الصوره وشوف الانفو مطلعه العرض اللي نبيه والطول صار ثابت مع القطعه اللي قصيناها من شوي في جهة اليسار وفي اليمين

ومازلت اكرر حط كل شئ في الورقه
اللحين انت محدد الشكل طيب المطلوب
اللي ابيه تقص وليس نسخ الجزء المحدد بالضغط على Ctrl+x
ثم اضغط على File ثم New
راح يطلع لك المقاس اوتوماتيك
فتحت العمل الجديد
طيب اللصقه بالضغط على Ctrl+V
روح الان من اعلى الفوتووشب واختر File ثم Save As واحفظها بصيغه JPE
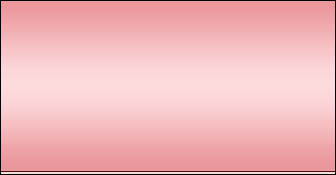
باقي معانا جز واحد
لاتقص منه شئ
ابي منك تحدد القطعه المتبقيه
ماهو باداة التحديد الا بالضغط على Ctrl+ الضغط على لير القطعه المتبقيه
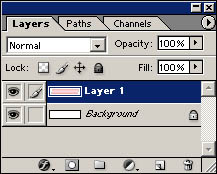
راح يتحدد بهذا الشكل
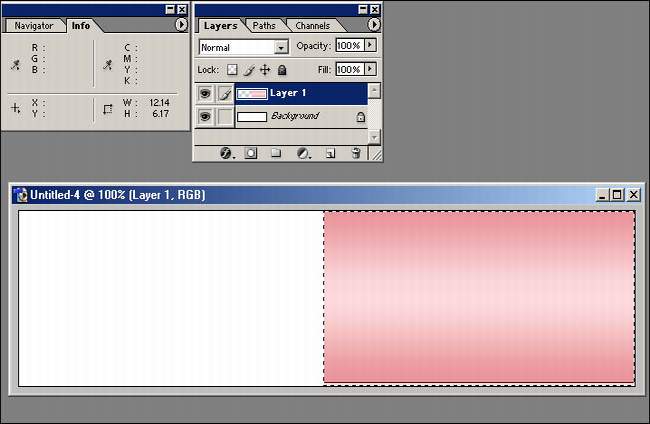
اللي ابيه تقص وليس نسخ الجزء المحدد بالضغط على Ctrl+x
روح اضغط على file ::ثم :: new
راح يطلع لك المقاس اوتوماتيك
فتحت العمل الجديد
طيب اللصقه بالضغط على Ctrl+V
روح الان من اعلى الفوتووشب واختر File ثم Save As واحفظها بصيغه JPE
راح يكون بهذا الشكل
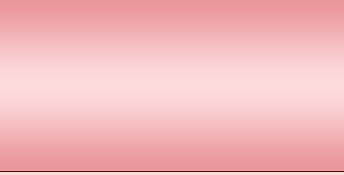
بمجرد الضغط على ctrl+a راح يطلع لك الانفو دونها لاهنت في الورقه
انتهينا من الهيدر واللي بقى علينا خلفية الهيدر اللي هي نقطة الالتقاء في التمدد
نروح لنفس الصوره اللي هي اخر صوره قصيناها ولصقناها
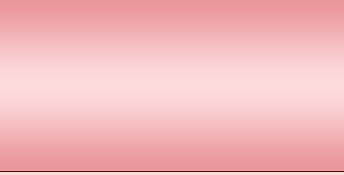
ونحدد جزء من اخرها مثل كذا
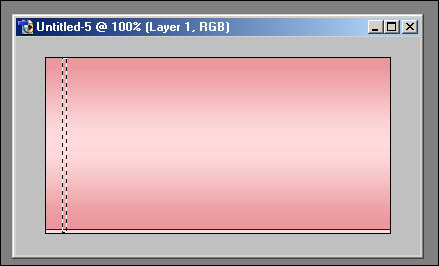
اللي ابيه نسخ الجزء المحدد بالضغط على Ctrl+c
روح اضغط على file ::ثم :: new
راح يطلع لك المقاس اوتوماتيك
فتحت العمل الجديد
طيب اللصقه بالضغط على Ctrl+v
روح الان من اعلى الفوتووشب واختر File ثم Save As واحفظها بصيغه JPE
بكذا انت حفظت خمس صور
طرفين ووسطين وخلفيه
============================================
ودعنا الهيدر ونجي للوسط وهي الاعمده

ماراح تاخذ منه الا قطعتين وتحذف الباقي
تروح لليسار وتحدد جزء منه بما يتوافق مع عرض العمود اللي قلت دونوها
طالما انه عمود وراح يكون متمدد فلايهم الطول
اللي يهمنا العرض
نشوف العرض
كم قلنا الزاويه اللي في الجه اليسر للهيدر العرض =1.76
طيب لما نجي نحدد عرض العمود عشان ينساب في التمدد من غير مشاكل يكون العرض =1.76
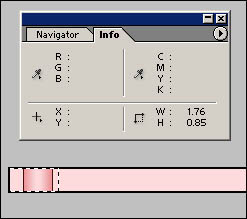
وهذا العمود في الجهه اليمنى
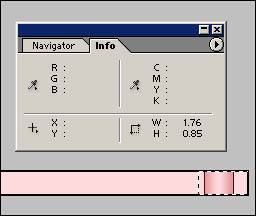
من يوم تحدد كل واحد لحاله تعمل التالي
اللي ابيه قص الجزء المحدد بالضغط على Ctrl+x
روح اضغط على file ::ثم :: new
راح يطلع لك المقاس اوتوماتيك
فتحت العمل الجديد
طيب اللصقه بالضغط على Ctrl+v
روح الان من اعلى الفوتووشب واختر File ثم Save As واحفظها بصيغه JPE
ونفس الشئ تطبقها على الصوره الثانيه
==================================================
انتهينا من الهيدر + الاعمده
معانا في المجلد الخاص للهيد خمس صور وللاعمده صورتين = سبع صور
==================================================
اللحين نروح للفوتر

ونحدد الجزء الايسر وركز معاي
راح يكون الطول ثابت بس العرض ::
ثابت في الاطراف ومتغير في الاوساط على حسب توافقها مع الهيدر ونقطة الالتقاء
الجزء الايسر حددناه
كم مكتوب في الـ info
العرض =1.76 الطول = 2.33
يعني ان العرض توافق مع الاعمده ومع الهيدر

المطلوب منك بعد التحديد
اللي ابيه قص الجزء المحدد بالضغط على Ctrl+x
روح اضغط على file ::ثم :: new
راح يطلع لك المقاس اوتوماتيك
فتحت العمل الجديد
طيب اللصقه بالضغط على Ctrl+v
روح الان من اعلى الفوتووشب واختر File ثم Save As واحفظها بصيغه JPE
اللحين نروح للجزء الايمن ونشوف
الجزء الايمن حددناه
كم مكتوب في الـ info
العرض =1.76 الطول = 2.33
يعني ان العرض توافق مع الاعمده ومع الهيدر
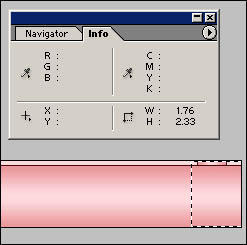
المطلوب منك بعد التحديد
اللي ابيه قص الجزء المحدد بالضغط على Ctrl+x
روح اضغط على file ::ثم :: new
راح يطلع لك المقاس اوتوماتيك
فتحت العمل الجديد
طيب اللصقه بالضغط على Ctrl+v
روح الان من اعلى الفوتووشب واختر File ثم Save As واحفظها بصيغه JPE
اللي تبقى معنا من الفوتر هالجزء

ابي منك تحدد القطعه المتبقيه
ماهو باداة التحديد الا بالضغط على Ctrl+ الضغط على لير القطعه المتبقيه
ثم قص الجزء المحدد بالضغط على Ctrl+x
روح اضغط على file ::ثم :: new
راح يطلع لك المقاس اوتوماتيك
فتحت العمل الجديد
طيب اللصقه بالضغط على Ctrl+v
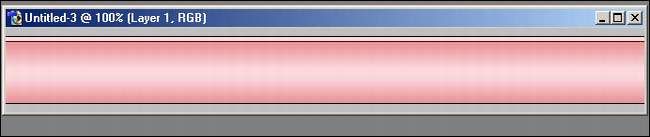
اللحين نحدد الجزء اللي يتوافق مع الهيدر
نشوف الصوره
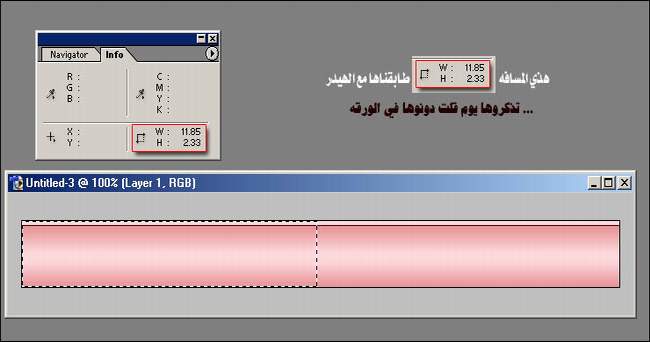
قص الجزء المحدد بالضغط على Ctrl+x
روح اضغط على file ::ثم :: new
راح يطلع لك المقاس اوتوماتيك
فتحت العمل الجديد
طيب اللصقه بالضغط على Ctrl+v
روح الان من اعلى الفوتووشب واختر File ثم Save As واحفظها بصيغه JPE
والجزء الثاني تقوم بعمل التالي


قص الجزء المحدد بالضغط على Ctrl+x
روح اضغط على file ::ثم :: new
راح يطلع لك المقاس اوتوماتيك
فتحت العمل الجديد
طيب اللصقه بالضغط على Ctrl+v
روح الان من اعلى الفوتووشب واختر File ثم Save As واحفظها بصيغه JPE
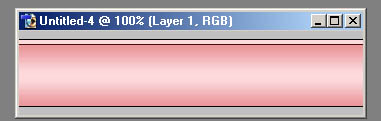
الان نحدد على اخر صوره جزء عشان يمثل الهلفيه للفوتر
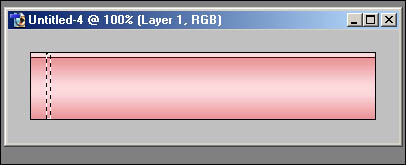
انسخ الجزء المحدد بالضغط على Ctrl+c
روح اضغط على file ::ثم :: new
راح يطلع لك المقاس اوتوماتيك
فتحت العمل الجديد
طيب اللصقه بالضغط على Ctrl+v
روح الان من اعلى الفوتووشب واختر File ثم Save As واحفظها بصيغه JPE
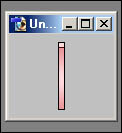
انتهينا بحمد الله
اصبح معنا التالي
خمس قطع في الهيدر + خمس قطع في الفوتر + قطعتين في الاعمده = 12 قطعه تشكل استايل احترافي
وماتبقى هو الاضافات من المصمم نفسه فقط
راح نستفيد من التقطيع هذا الامر احفظه بجهازك لتعلم اين الموازنه
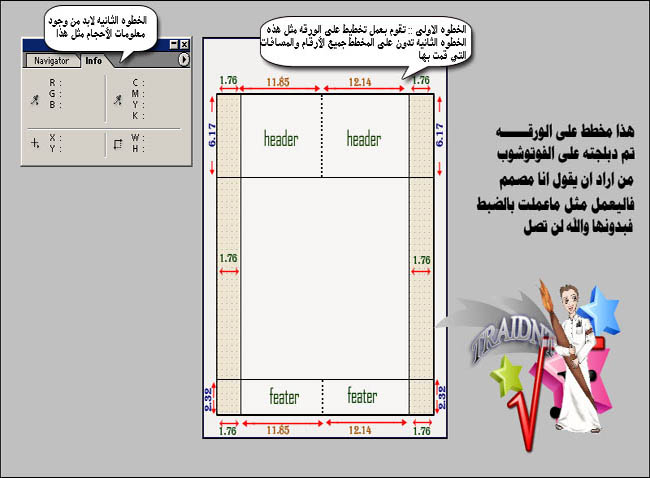
مستحيل راح تستفيد اذا ماستفدت الان .. التركز مطلب ضروري
اعد قارائة الدرس مره مرتين عشر صدقني راح تتفوق على الجميع
بالاصرار والمتابعه لن تفشل
الفشل عنوان الشخص الفاشل
فلاتجعل هذا عنوانك
اخواني اقسم بالله لم يتعبني اي درس قد ماتعبني هذا
استغرقت ساعات طوال حتى انشر لكم هذا الدرس بالتصوير وبالشرح
لايهمني التعب قدر مايهمنى ان ارى ناس تتضح امامها المعلومه فارجوكم شدوا حيلكم
سواء اعضاء او زوار
حاولت قدر الامكان ان اشرح باسلوب بعيد عن الغلاظه او الرسميه
لكي يكون الوضع جداً عادي
اعتذر عن بعض الكلمات المذكوره في الدرس ويعلم الله لا اكتبها الا لقصد ان الجميع يجتهد ويرسخ جهده
http://www.nwahy.com/showlessons-399.html
والصلاة والسلام على اشرف الانبياء والمرسلين
هذا الدرس مهم للغايه
يعني ركز وراح توصل
استغرق هذا الدرس الوقت الطويل لاعداده
فاتمنى من الجاديين التركيز وقبل السؤال عن اي نقطه لابد قرائة الدرس وتطبيقه مره وثنتين وثلاث
اللحين نقول بسم الله وننطلق الى الدرس
الدرس عباره عن كيفية تصميم برواز احترافي متكامل + تقطيعه الى اجزاء لكي يركب على المنتدى
نقوم بفتح عمل جديد وافضل مقاس هو :: [الطول = 450 بيكسل :: العرض = 780 بيكسل]
ونختار الخلفيه بيضاء ثم نضغط ok
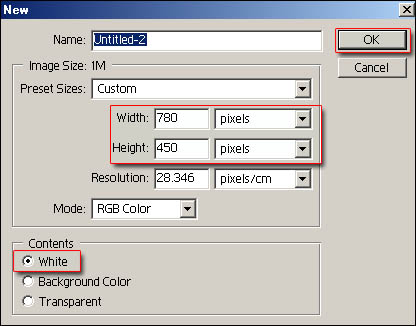
الان نذهب الى منسق الالوان ونختار اللون اللي راح يكون لون الخلفيه

ناخذ السطل ونصبغ الخلفيه باللون اللي يعجبنا (كل شخص وله ذوق )

اللحين صبغنا الخلفيه
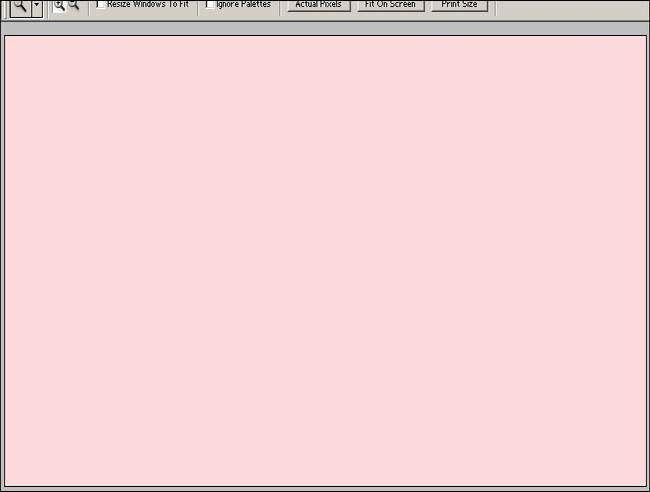
بعدها نروح من اعلى برنامج الفوتوشوب ونختار view :: ثم :: Exstras
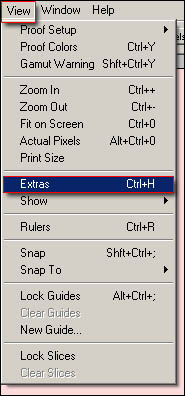
وذلك ليتضح التخطيط على التصميم ومنها نقدر نضبط الاستايل بمقاسات دقيقه
(زمان كنت استخدمه واما الان فاصبح الوضع شبه عادي ) اللي اقصده هي كم مره وبعديم نتعود
اللحين نشوف شكل التخطيط على التصميم

نضيف لير جديد ومازال التخطيط مكانه ولاحتى نفكر نشيله الا في حاله الانتهاء او مشاهدة التصميم
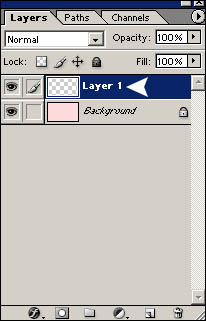
اللي بتشوفونه الان الخلفيه + عليها التخطيط + عليها اربع ارقام انا اضفتها بس للتوضيح
تروح اللحين تختار اداة التحديد ومثل ماقلت انا مرقمها يعني لاحد يروح يرقم عنده فتلخبطون التصميم
اللحين انتوا تشوفون الارقام
بالله ركزوا معاي
اللي يساعدنا في الدقه هو التخطيط والتخطيط كل مربع صغير فيه حطته برقم
من اليسار عد معاي (1:: 2 :: 3 :: 4)
انا خليت واحد فاضي وبديت من المربع الثاني وانتهيت بنهاية المربع الثالث
اسباب البدايه من 2 هو ترك مجال بين جدار المنتدى والعمود
بالنسبه لاختياري 2 + 3 بس (عشان يكون العمود شكله مناسب ولاهو كبير حيل ولا هو صغير )
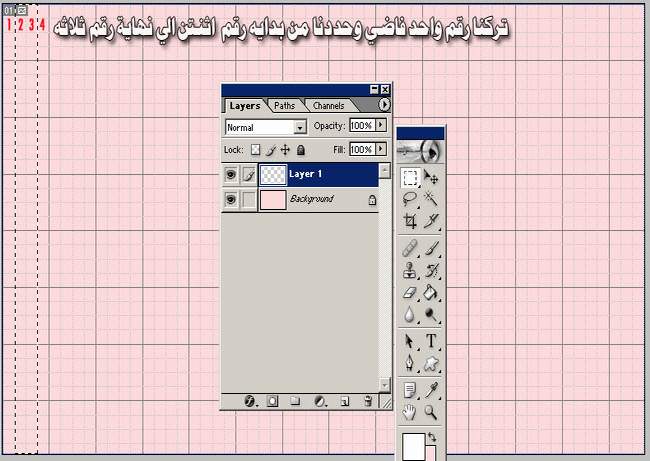
ركزوا واللي يرحم والديكم لاحد يروح يحدد على الطبقه الاساسيه
انا قلت افتحوا لير جيد وحددوا باداة التحديد من بداية رقم 2 الى نهاية رقم 3
اللحين نروح ناخذ اداة سحب الالوان او تدرج الالوان

ونختار اللي في الصوره القادمه بالضبط ماعدا (اختيار اللون بالنسبه لكل شخص وذوقه)

ناخذ اداة سحب اللون ونسحب من اليمين اليسار
من تحت الى فوق او من فوق الى تحت لا لا لا ومالكم لوى
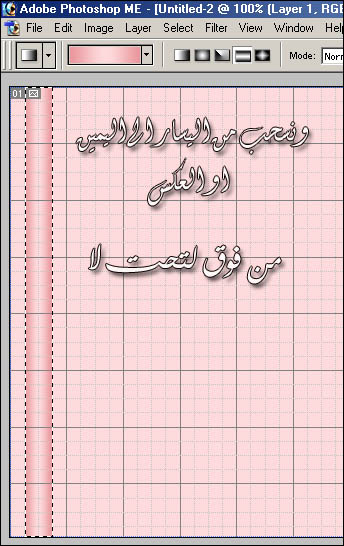
اللحين على نفس اللير حق العمود نروح ندلع العمود عشان يكون هناك شكل مقبول
على فكره تقريبا شكل العمود اللي سويته هو ابسط الاشكال ولافيه ذاك الاحتراف
الاحتراف في التصميم يعتمد فقط على مهارتك انت وبس
نروح مثل ماقلت على لير العمود ونضغط على حرف f :: ثم :: stroke...
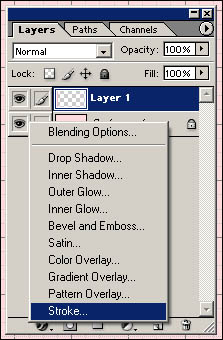
ونحط هالاعدادات
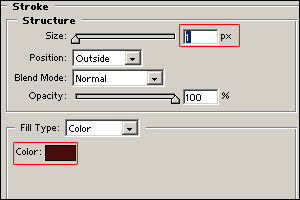
الى اللحين اقول كل واحد وذوقه في اللون
اللحين قضينا من شئ اسمه تصميم عمود ايسر واعطيناه تحت بلون اثقل او قريب منه
طيب :: العمود الثاني ماراح نصممه اللي في اليمين
عشان نرتاح :: مالنا غير ندبله اجل ونضغط على لير العمود بالماوس الايمن Duplcete layer
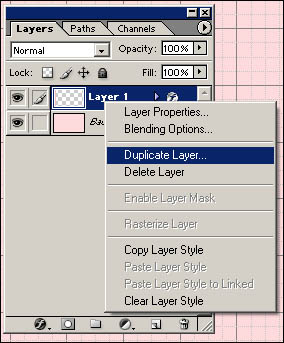
اللحين العمود اندبل وش السواه به
نسحبه الى اقصى اليمين

ومثل مارقمت انا الجهه اليسرى . اللحين رقمت الجهه اليمنى عشان تكون الوزنيه تمام التمام

اللحين نروح من اعلى برنامج الفوتوشوب ونختار view :: ثم :: Exstras

ونزيل التخطيط :: نبي اتميلح شوي باللي سويناه

الاعمده وقضينا منها والحمد لله
اللحين جينا على الهيدر
نضيف لير جيد
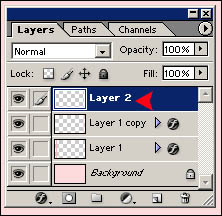
طيب اللحين نروح من اعلى برنامج الفوتوشوب ونختار view :: ثم :: Exstras
عشان نرجع التخطيط
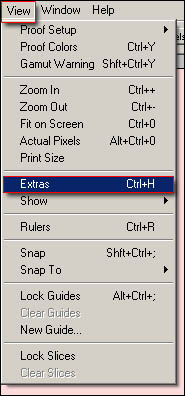
هالنقطه بالذات يبيلها تركيز
انت اضفت لير صح!
ورجعت التخطيط
وش مطلوب منك في هاللير
المطلوب تروح للتصميم حقك وتعد من فوق 12 مربع وانت وبكيفك
بس حط هيدر عليه الكلام
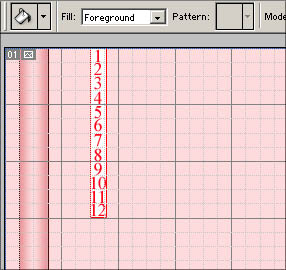
تروح للادوات وتاخذ اداة التحديد
وتحدد من اقصى اليمين الى اقصى اليسار
يعني مايحتاج تحدد عرض معين
كل اللي عليك شئ واحد انك تصك التحديد من الطرف الى الطرف
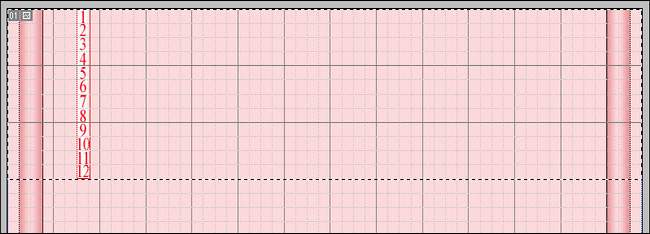
اللحين مازلت محدد
تروح تاخذ اداة التدرج اللوني

وتختار اللي موجود بالصوره

وتسحب من فوق الى تحت او من تحت الى فوق
من اليمين الى اليسار او العكس لا
بعد ماتسحب :: ازل التحديد وذلك بالضغط على Ctrl+D
اوكيه

وهذا الهيدر قضينا منه
يالله دلعوه
اعطوه تحديد وذلك بالضغط على حرف f :: ثم :: stroke..

واعطوه هالقيم وكلاً على راحته
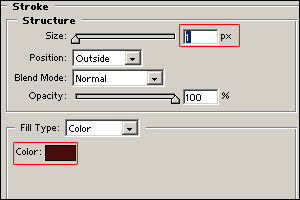
راح يكون بهذا الشكل وهذا تصوير مقطعي
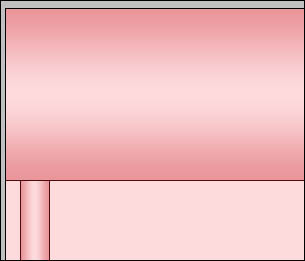
قضينا من الهيدر + الاعمده
بقى علينا الفوتر
نضيف لير جديد
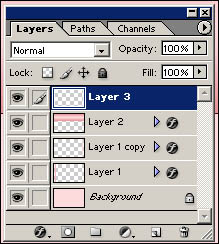
ثم نستخدم اداة التحديد ونحدد الجزء الاسفل بمقاس اقل من الهيدر
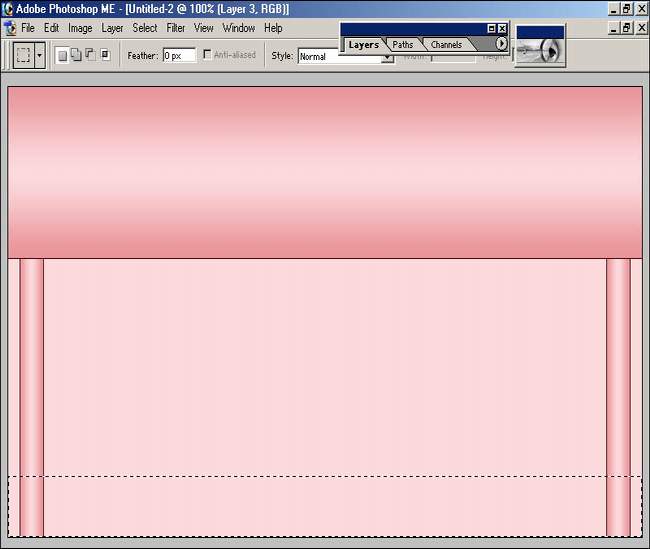
وناخذ اداة التدرج اللوني

ونختار اللون المطابق للهيدر والاعمده

نسحب من فوق الى تحت او من تحت الى فوق
من اليمين الى اليسار لا او العكس
بعد ماتسحب :: ازل التحديد وذلك بالضغط على Ctrl+D

تم الانتهاء بحمد لله من تصميم [هيدر + فوتر + عمود ايمين + عمود ايسر]
الان احفظ العمل
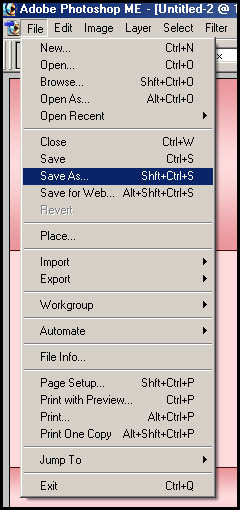
انتبه لصيغة الحفظ

واحفظ العمل على صيغة الفوتوشوب للرجوع اليه فاي حال لاقدر الله ان كنت اخطئت
ثم اقفل الفوتوشوب وخذ قصد من الراحه وكوب شاهي
واللي راعي شبة النار يشبها ...عاد مع شاهي شئ ثاني
==================================================
انتهى هذا الدرس الخاص بالتصميم استايل الاحترافي
اي اضافات في الهيدر او الفوتر تعتمد على الشخص نفسه ومدى معرفة بالدروس التي استفاد منها جراء مروره بالمنتديات
ملاحظات مهمه :: عند وضع اضافات على الهيدر او الفوتر فلابد ان تنتبه لنقطة الالتقاء
اللحين انت صممت هيدر وحطيه فيه اسم المنتدى وصور ومدري ايش
لاحظ ان فيه منطقه اسمه تمدد المنتدى اما مع توقيع كبير او واحد جالس يتصفح المنتدى على شاشه 1024 يعني انتبه ثم انتبه ثم انتبه
ولا بد يكون نقطة الالتقاء في الهيدر تتوافق مع الفوتر
شوف الصوره هذا وراح تفهم وش اعني

اي خلل في اللتقاء مثل تخليه صوره كامله ومع التمدد راح تشوف ان الصوره مقصوصه بشكل غبي وماراح ترتاح مع الاستايل
فتاكد انك بتتعب.
تفسير اخر لنقطة الالتقاء او التمدد :: هي النقطه التي تكون بين جزئي الهيدر المقصوصه والتي تكون بحالة تمدد في شتى الاوضاع ولاتاثر في شكل المنتدى
فاذا ماضبط هالنقطه فماراح تسلك في التقطيع وتقول ياليت وياكيف
==============================================
اللحين نجي لمرحلة التقطيع
اللي فهم الدروس السابقه فماراح يتعب في هالدرس
لان الدروس السابقه تمهيد والان جاء وقت الجد
تبي تقطع مثل الناس وتسلك في الاستايلات ركز
بتسرح او تجلس تسئل اسئلة مبتدئين فانصحك ترجع لركن تعليم الاستايلات للمبدتئين
اللي ابيه في هالدرس ذيابه تنشد بها الظهر
اللحين افتح برنامج الفوتوشوب
انت فتحت الفوتوشوب طيب انت حفظت العمل يوم قلت احفظه على هالصيغه

طيب اسحبه يامال الغنيمه للفوتوشوب وحطه قدامك وناظر فيه
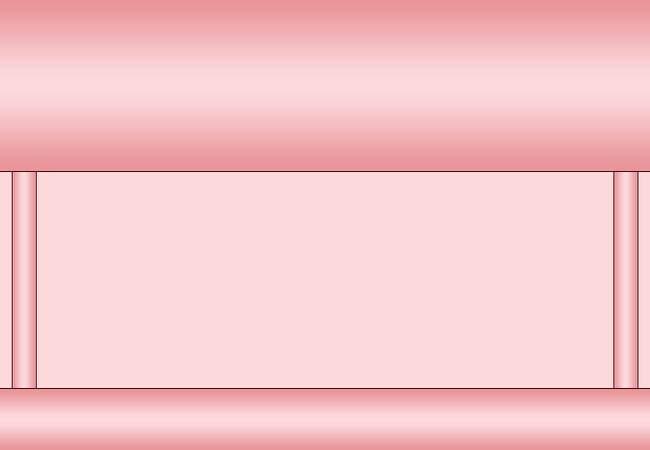
قدامك الاستايل ..... اللي ابيه منك تقطعه ثلاث قطع بس
[:::عملية التقطيع :]
تستخدم اداة التحديد وبعد تحديد الجزء المراد قطعه
تقوم بالضغط على ctrl+ c (تنسخه)
تضغط على file :: ثم :: new
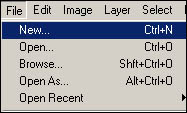
لاتحط اي مقاس
طبيعي راح يعطيك المقاس للجزء اللي انت حددته ثم نسخته
من غير نسخ ماراح يعطيك (انتبه)
من يوم ينفتح لك العمل :: اضغط ctrl + v (لصق)
جزء الهيدر لوحده
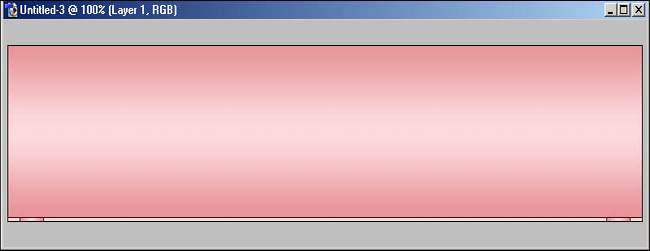
وجزء الوسط لوحده

وجزء الفوتر الحاله

قطعت الثلاث الاجزاء
===============================
اللي يبي يقطع من غير مشاكل يتبع التالي:
1- انشئ جدول باي مكان بجهازك عشان نحط قطع الاستايل فيه
2- افتح المعلومات info :: وطريقه فتحها من اعلى الفوتوشوب عن طريق windos :: ثم :: اختر info
3- خذ قلم وورقه وابدى خطط مثل مافي الصوره

كل معلومه تاخذها من الـ info دونها او سجلها على الورقه
عارف ليش؟؟
عشان يكون استايلك موزون
من يوم تشده وتنزله في المنتدى الا وهو يملى العين
اي خلخله في الاستايل
كانك ماسويت شئ
يعني ركزوا لاهنتوا
حط الوسط والفوتر على جنب
واعطنا الهدير لاهنت ويالله ننطلق في التقطيع السليم
هذا الهيدر المقطوع
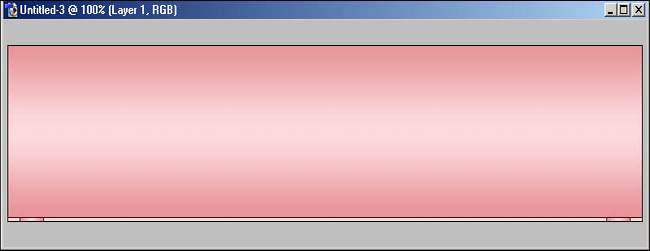
خذ اداة التحديد وروح لجهة اليسار في الهيدر وهي العمود لو تلاحظه اسفل الهيدر بشئ بسيط
حدد الموضوع المناسب للجهه اليسرى
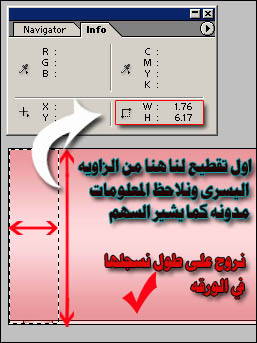
عموماً راح يكون الطول ثابت لانك قطعت الهيدر كله مع بعض
اما العرض راح تشوفه في الـ info
اللحين انت حددت الجهه اليسرى من طرف الهيدر
كم مكتوب في الـ info
العرض =1.76 الطول = 6.17
روح اكتبها في الورقه لاهنت
انت كتبت العرض والطول في الورقه
طيب انت حددت الجزء اللي طلع فيه العرض والطول
وش ابي منك اللحين
اللي ابيه تقص وليس نسخ الجزء المحدد بالضغط على Ctrl+x
روح اضغط على file ::ثم :: new
مثل ماعلمتكم مجرد عمل نسخ لشئ محدد او قص وبعد الضغط على File ثم New
راح يطلع لك المقاس اوتوماتيك
فتحت العمل الجديد
طيب اللصقه بالضغط على Ctrl+V
راح يكون بهذا الشكل
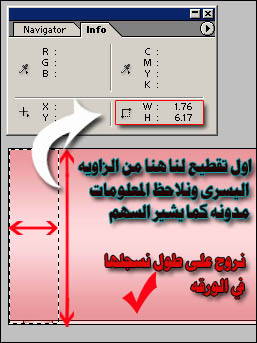
روح الان من اعلى الفوتووشب واختر File ثم Save As واحفظها بصيغه JPE
وطبعاً احفظها باسم انجليزي وهو افضل وطبعاً يكون الحفظ في المجلد اللي قلت انشئه
خلصنا من اول قطعه في يسار الهيدر
وصار شكل الهيدر بعد اخذ القطعه الاولى كذا

طيب انقز مثل الذيب وروح للجهه اليمنى
المطلوب منك
يكون الـ info موجود ولاتخفيه فما راح تكمل زين
خذ المحدد وحدد الجزء الايمن من الهيدر بهذا القياس
العرض =1.76 الطول = 6.17 عشام يتوافق الجهه اليمنى مع الجه اليسرى من غير مشاكل
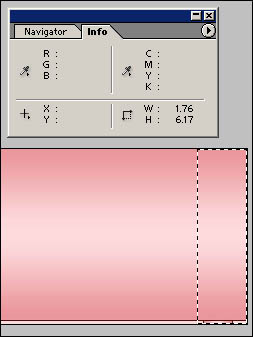
اللحين انت حددت الجهه اليمنى من طرف الهيدر
كم مكتوب في الـ info؟؟؟
العرض =1.76 الطول = 6.17
روح اكتبها في الورقه لاهنت مره ثانيه طبعا الورقه المخططه مو ورقه فاضيه
انت كتبت العرض والطول في الورقه
طيب انت حددت الجزء اللي طلع فيه العرض والطول
وش ابي منك اللحين
اللي ابيه تقص وليس نسخ الجزء المحدد بالضغط على Ctrl+x
روح اضغط على file ::ثم :: new
مثل ماعلمتكم مجرد عمل نسخ لشئ محدد او قص وبعد الضغط على File ثم New
راح يطلع لك المقاس اوتوماتيك
فتحت العمل الجديد
طيب اللصقه بالضغط على Ctrl+V
راح يكون بهذا الشكل ثم حفظ في المجلد اللي قلتلكم عليه

خلصنا من القطعه اللي في اليسار واللي في اليمين
شكل الهيدر المتبقي بيكون كذا
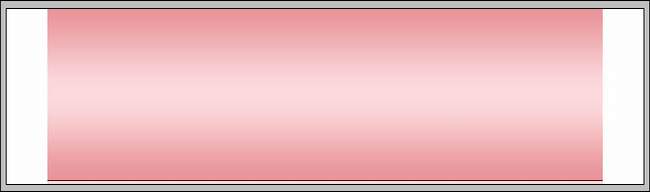
لاتقص منه شئ
ابي منك تحدد القطعه المتبقيه
ماهو باداة التحديد الا بالضغط على Ctrl+ الضغط على لير القطعه المتبقيه
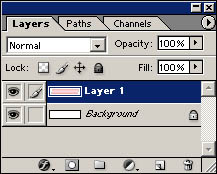
راح يتحدد بهذا الشكل

طالما انه محدد
اللي ابيه تقص وليس نسخ الجزء المحدد بالضغط على Ctrl+x
ثم اضغط على File ثم New
راح يطلع لك المقاس اوتوماتيك
فتحت العمل الجديد
طيب اللصقه بالضغط على Ctrl+V
راح يكون بهذا الشكل
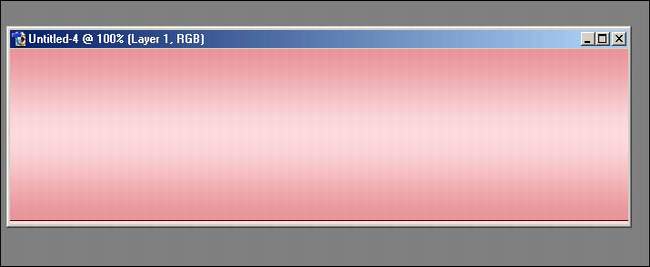
اللحين نفرض انك مصمم اشكال والوان في الهيدر
حاول تحدد جزء من اليسار يكون فيه مكان اللتقاء مع الجزء اللي في اليمين
شوف الصوره وشوف الانفو مطلعه العرض اللي نبيه والطول صار ثابت مع القطعه اللي قصيناها من شوي في جهة اليسار وفي اليمين

ومازلت اكرر حط كل شئ في الورقه
اللحين انت محدد الشكل طيب المطلوب
اللي ابيه تقص وليس نسخ الجزء المحدد بالضغط على Ctrl+x
ثم اضغط على File ثم New
راح يطلع لك المقاس اوتوماتيك
فتحت العمل الجديد
طيب اللصقه بالضغط على Ctrl+V
روح الان من اعلى الفوتووشب واختر File ثم Save As واحفظها بصيغه JPE
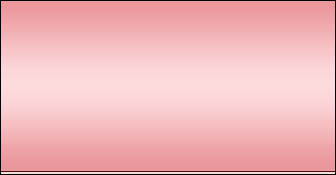
باقي معانا جز واحد
لاتقص منه شئ
ابي منك تحدد القطعه المتبقيه
ماهو باداة التحديد الا بالضغط على Ctrl+ الضغط على لير القطعه المتبقيه
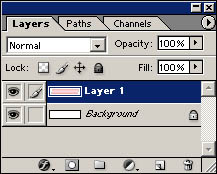
راح يتحدد بهذا الشكل
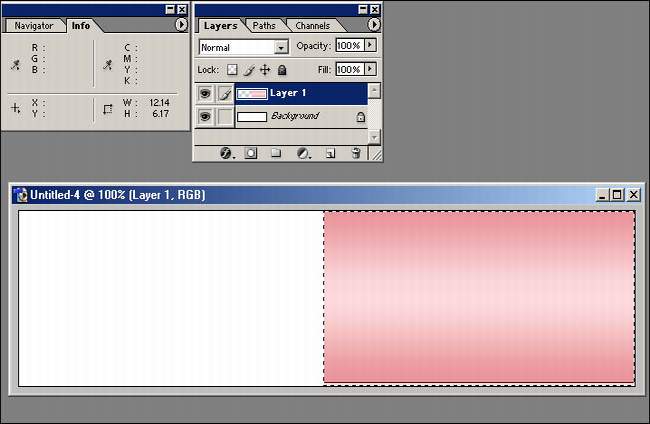
اللي ابيه تقص وليس نسخ الجزء المحدد بالضغط على Ctrl+x
روح اضغط على file ::ثم :: new
راح يطلع لك المقاس اوتوماتيك
فتحت العمل الجديد
طيب اللصقه بالضغط على Ctrl+V
روح الان من اعلى الفوتووشب واختر File ثم Save As واحفظها بصيغه JPE
راح يكون بهذا الشكل
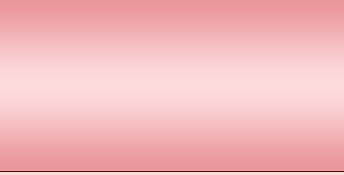
بمجرد الضغط على ctrl+a راح يطلع لك الانفو دونها لاهنت في الورقه
انتهينا من الهيدر واللي بقى علينا خلفية الهيدر اللي هي نقطة الالتقاء في التمدد
نروح لنفس الصوره اللي هي اخر صوره قصيناها ولصقناها
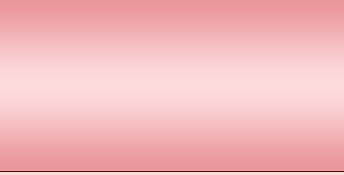
ونحدد جزء من اخرها مثل كذا
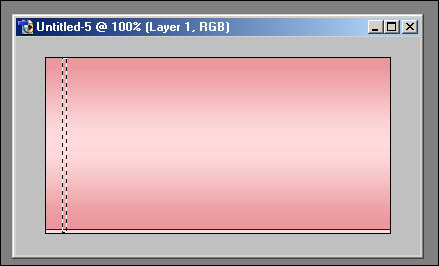
اللي ابيه نسخ الجزء المحدد بالضغط على Ctrl+c
روح اضغط على file ::ثم :: new
راح يطلع لك المقاس اوتوماتيك
فتحت العمل الجديد
طيب اللصقه بالضغط على Ctrl+v
روح الان من اعلى الفوتووشب واختر File ثم Save As واحفظها بصيغه JPE
بكذا انت حفظت خمس صور
طرفين ووسطين وخلفيه
============================================
ودعنا الهيدر ونجي للوسط وهي الاعمده

ماراح تاخذ منه الا قطعتين وتحذف الباقي
تروح لليسار وتحدد جزء منه بما يتوافق مع عرض العمود اللي قلت دونوها
طالما انه عمود وراح يكون متمدد فلايهم الطول
اللي يهمنا العرض
نشوف العرض
كم قلنا الزاويه اللي في الجه اليسر للهيدر العرض =1.76
طيب لما نجي نحدد عرض العمود عشان ينساب في التمدد من غير مشاكل يكون العرض =1.76
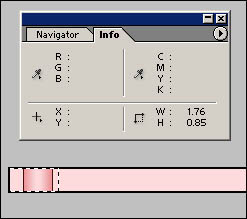
وهذا العمود في الجهه اليمنى
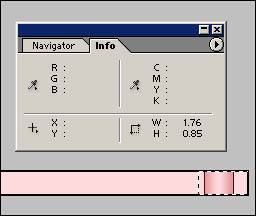
من يوم تحدد كل واحد لحاله تعمل التالي
اللي ابيه قص الجزء المحدد بالضغط على Ctrl+x
روح اضغط على file ::ثم :: new
راح يطلع لك المقاس اوتوماتيك
فتحت العمل الجديد
طيب اللصقه بالضغط على Ctrl+v
روح الان من اعلى الفوتووشب واختر File ثم Save As واحفظها بصيغه JPE
ونفس الشئ تطبقها على الصوره الثانيه
==================================================
انتهينا من الهيدر + الاعمده
معانا في المجلد الخاص للهيد خمس صور وللاعمده صورتين = سبع صور
==================================================
اللحين نروح للفوتر

ونحدد الجزء الايسر وركز معاي
راح يكون الطول ثابت بس العرض ::
ثابت في الاطراف ومتغير في الاوساط على حسب توافقها مع الهيدر ونقطة الالتقاء
الجزء الايسر حددناه
كم مكتوب في الـ info
العرض =1.76 الطول = 2.33
يعني ان العرض توافق مع الاعمده ومع الهيدر

المطلوب منك بعد التحديد
اللي ابيه قص الجزء المحدد بالضغط على Ctrl+x
روح اضغط على file ::ثم :: new
راح يطلع لك المقاس اوتوماتيك
فتحت العمل الجديد
طيب اللصقه بالضغط على Ctrl+v
روح الان من اعلى الفوتووشب واختر File ثم Save As واحفظها بصيغه JPE
اللحين نروح للجزء الايمن ونشوف
الجزء الايمن حددناه
كم مكتوب في الـ info
العرض =1.76 الطول = 2.33
يعني ان العرض توافق مع الاعمده ومع الهيدر
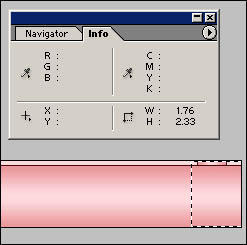
المطلوب منك بعد التحديد
اللي ابيه قص الجزء المحدد بالضغط على Ctrl+x
روح اضغط على file ::ثم :: new
راح يطلع لك المقاس اوتوماتيك
فتحت العمل الجديد
طيب اللصقه بالضغط على Ctrl+v
روح الان من اعلى الفوتووشب واختر File ثم Save As واحفظها بصيغه JPE
اللي تبقى معنا من الفوتر هالجزء

ابي منك تحدد القطعه المتبقيه
ماهو باداة التحديد الا بالضغط على Ctrl+ الضغط على لير القطعه المتبقيه
ثم قص الجزء المحدد بالضغط على Ctrl+x
روح اضغط على file ::ثم :: new
راح يطلع لك المقاس اوتوماتيك
فتحت العمل الجديد
طيب اللصقه بالضغط على Ctrl+v
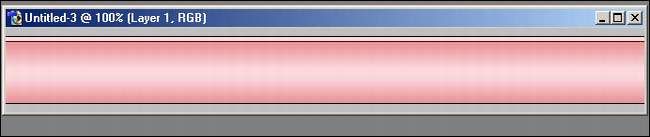
اللحين نحدد الجزء اللي يتوافق مع الهيدر
نشوف الصوره
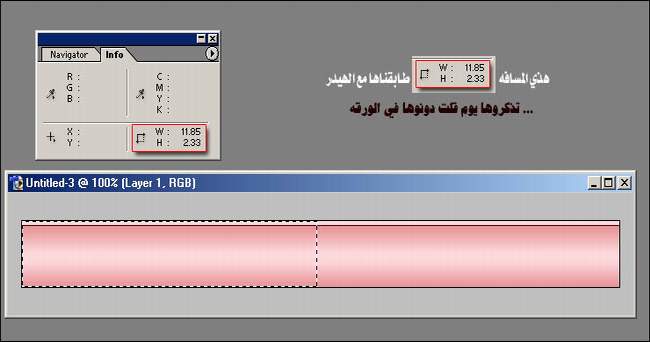
قص الجزء المحدد بالضغط على Ctrl+x
روح اضغط على file ::ثم :: new
راح يطلع لك المقاس اوتوماتيك
فتحت العمل الجديد
طيب اللصقه بالضغط على Ctrl+v
روح الان من اعلى الفوتووشب واختر File ثم Save As واحفظها بصيغه JPE
والجزء الثاني تقوم بعمل التالي


قص الجزء المحدد بالضغط على Ctrl+x
روح اضغط على file ::ثم :: new
راح يطلع لك المقاس اوتوماتيك
فتحت العمل الجديد
طيب اللصقه بالضغط على Ctrl+v
روح الان من اعلى الفوتووشب واختر File ثم Save As واحفظها بصيغه JPE
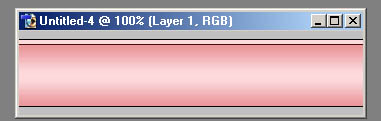
الان نحدد على اخر صوره جزء عشان يمثل الهلفيه للفوتر
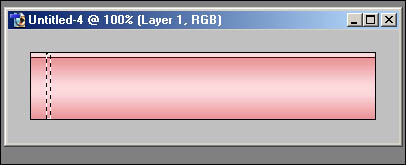
انسخ الجزء المحدد بالضغط على Ctrl+c
روح اضغط على file ::ثم :: new
راح يطلع لك المقاس اوتوماتيك
فتحت العمل الجديد
طيب اللصقه بالضغط على Ctrl+v
روح الان من اعلى الفوتووشب واختر File ثم Save As واحفظها بصيغه JPE
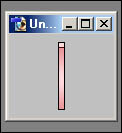
انتهينا بحمد الله
اصبح معنا التالي
خمس قطع في الهيدر + خمس قطع في الفوتر + قطعتين في الاعمده = 12 قطعه تشكل استايل احترافي
وماتبقى هو الاضافات من المصمم نفسه فقط
راح نستفيد من التقطيع هذا الامر احفظه بجهازك لتعلم اين الموازنه
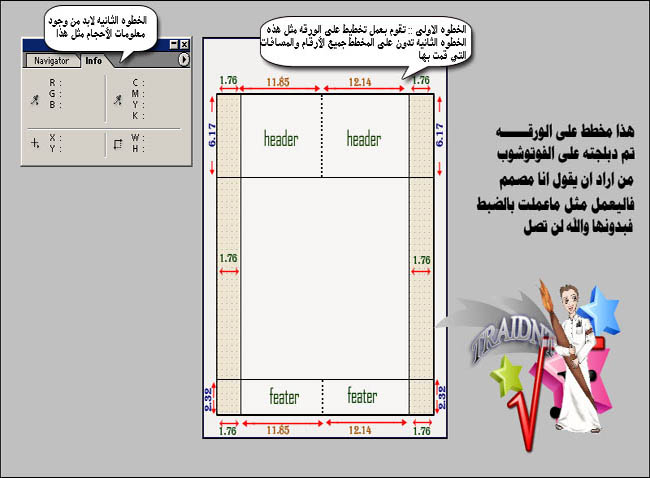
مستحيل راح تستفيد اذا ماستفدت الان .. التركز مطلب ضروري
اعد قارائة الدرس مره مرتين عشر صدقني راح تتفوق على الجميع
بالاصرار والمتابعه لن تفشل
الفشل عنوان الشخص الفاشل
فلاتجعل هذا عنوانك
اخواني اقسم بالله لم يتعبني اي درس قد ماتعبني هذا
استغرقت ساعات طوال حتى انشر لكم هذا الدرس بالتصوير وبالشرح
لايهمني التعب قدر مايهمنى ان ارى ناس تتضح امامها المعلومه فارجوكم شدوا حيلكم
سواء اعضاء او زوار
حاولت قدر الامكان ان اشرح باسلوب بعيد عن الغلاظه او الرسميه
لكي يكون الوضع جداً عادي
اعتذر عن بعض الكلمات المذكوره في الدرس ويعلم الله لا اكتبها الا لقصد ان الجميع يجتهد ويرسخ جهده
http://www.nwahy.com/showlessons-399.html
 رد: تصميم ستايل و تقطيعه بالفوتوشوب
رد: تصميم ستايل و تقطيعه بالفوتوشوب
الإثنين 28 أبريل 2014, 12:09 pm
التوزيع في الفرونت بيج
افتح الفرونت بيج (Microsoft Office FrontPage)
وانزل على اسفله وبتشوف مثل هذي الصوره

اضغط على التعليمات البرمجيه عشان تشوف الكود هذا وامسحه كله ولاتبقي شئ

راح يكون بهذا الشكل

من اسفل الفرونت بيج اضغط على كلمة تصميم عشان تبدى الشغل

ومن على سطح الفرونت بيج اضغط على خصائص الصفحه (طبعا بطرف الماوس الايمن)

اخترت خصاص الصفحه
اللحين اختار من اليمين الى اليسار ثم اعتمد
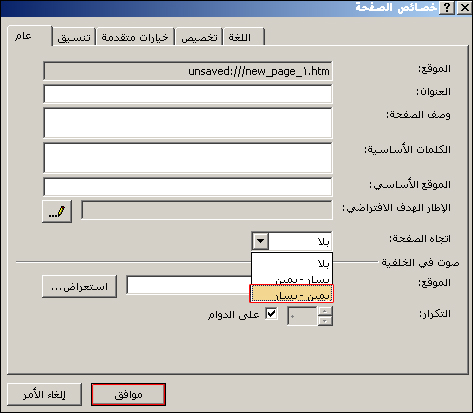
قلبت الشاشه من اليمين الى اليسار اوكيه
طيب روح الى ايقونه الجداول واختر 9 جداول
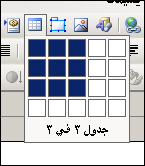
راح تنزل في الفرونت بيج بهذا الشكل

اضغط في اي مكان يعجبك على الجدول بالماوس الايمن واختر خصاص الجدول
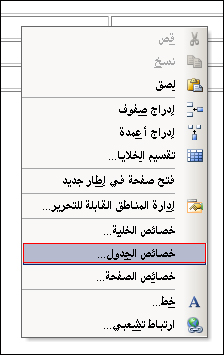
اللحين اعطها القيم التاليه .... ثم اعتمد

راح يصير الجدول بهذا الشكل ... منقط خفي

لاحظ معاي هذي الصوره ولازم تركز عليها

تشوف الصوره اللي من شوي
ابغاك تنتبه لها مضبوط لاني عانيت من حيث دروس المبتدئين
ناس تقول وين الخلفيه وكيف اشد
انتبهوا الله يرحم والديكم
عندنا اربعه زوايا = ادراج صوره نستخدم هذي الاداه

عندنا اربعه اوساط = نضع لها خلفيه بواسطه الضغط على الوسط بطرف الماوس الايمن ومن ثم نختار الصوره من كلمة استعراض
====================
الصوره هذي ترجمه لما سيحصل في الجدول

====================
اللحين نبدى ندرج اربع زوايا عن طريق هذي الصوره

شوف وشلون راح يصير الجدول

خلصنا الاربع زوايا
اللحين نروح نحط صور الاوساط
اللي يتذكر انا وش قلت من شوي
قلت نحط للاوساط خلفيات باستخدام الماوس الايمن ونختار خصائص الخلفيه
تعالوا نجرب الوسط العلوي ونضع الماوس عليه ونحط له خلفيه

اختار استعراض
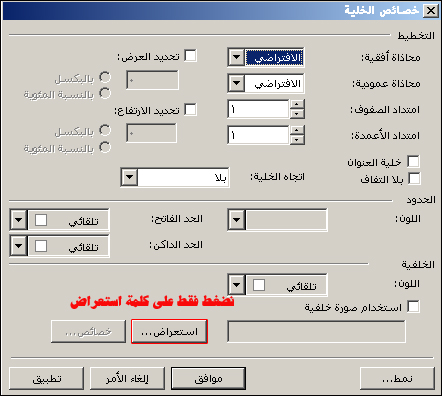
راح تجيك الصور واختار اللي يفترض يكون خلفيه ثم فتح

ثم موافق

هذي الخلفيه وصلت واحلى ترحيب

طيب خلصنا اربع زوايا صح!
وخلصنا وسط علوي
باقي وسط سفلي + وسط جانبي ايمن + وسط جانبي ايسر
نضع كل خلفيه للوسط اللي يفترض تكون فيه
نشوف النهايه وشلون تطلع
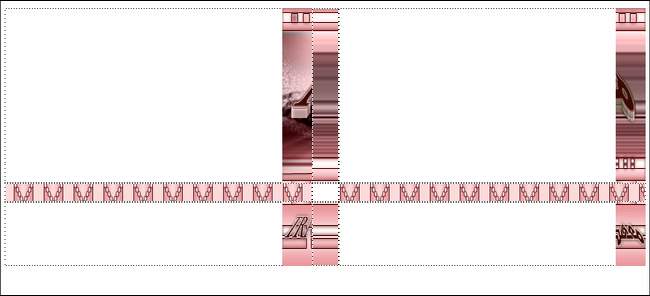
شد الاطراف يامال العافيه

وانشدت الاطراف

ركز معاي اللحين لاهنت

اللحين بتضغط بطرف الماوس الايمن وراح تختار
التقسيــــــــــم عارفين ليه
لوضع الصور التجميليه
اللي حطيتها من شوي
وللتذكير نشوفها اللحين (فيه صور مكتوب تحتها تجميليه)

نكمل عشان مانتلخبط
وش قلت من شوي نختار التقسيم ونختار منه 3 اعمده

قسمنا الخليه الى ثلاثه اقسام

طبعاً اللي راح ينطبق على الهيدر .. راح ينطبق على الفوتر من حيث التقسيم الى 3 اعمده
اللحين ندرج الصور التجميليه في الهيدر بواسطه هذه الاداره

شوف كيف راح تصير معانا

ونقسم الفوتر (بالماوس الايمن نختار تقسيم)

نختار 3 اعمده

اللحين ندرج الصور التجميليه في الفوتر بواسطه هذه الاداره


هاه انتيهنا والا مانتيهنا
باقي ايش؟
باقي المحاذاه للصور التجميليه بمجرد انك تضغط ضغطه وحده على الصوره راح يبان ملامح التحديد عليها
نروح للصوره التجميليه العلويه اليسرى ونعطيها محاذاه لليسار
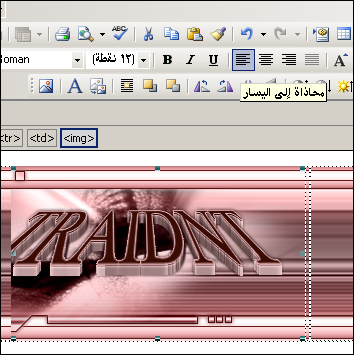
نروح للصوره التجميليه العلويه اليمنى ونعطيها محاذاه لليمين

نروح للصوره التجميليه السفليه اليسرى ونعطيها محاذاه لليسار

نروح للصوره التجميليه السفليه اليمنى ونعطيها محاذاه لليمين

صار شكل الاستايل كذا 100%
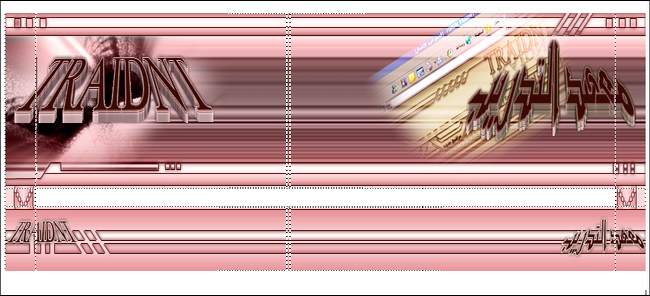
اللحين في نفس الجداول نحط الماوس ونعطيه امر التنصيف

بواسطة هذي الاداه

ونروح نضغط على التعليمات البرمجيه من اسفل الفرونت بيج

عشان نشوف اكواد الاستايل

وهذا امر التنصيف اللي اعطينا الخليه الوسطيه
<p align="center"> </td>
اللحين لونت لكم الاكواد بلونين ازرق واصفر (نصراوي )
اللي محدد بالاصفر للهيدر واللي محدد بالازرق للفوتر
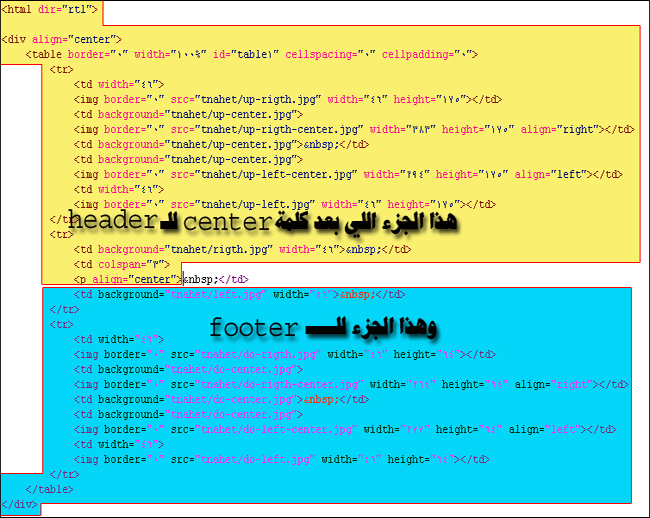
انتهى التوزيع في الفرونت بيج
:::::::::::::::::::::::::::::::::::::::::::::::::
التركيب في المنتدى
خل الصفحه حقة الفرونت بيج مفتوحه قدامك وروح للمنتدى ومنها الى لوحة تحكم المنتدى
واختر الاستايلات& قوالب
ومنها التحكم في الاستايلات
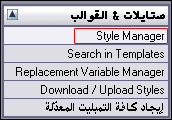
راح تظهر لك الاستايلات في الجهه اليسر بهذا الشكل

اضغط على القائمه المنسدله التابعه للاستايل واختر common templats

راح يطلع معاك ثلاث صناديق
الصندوق الاول header مطلوب
الصندوق الثاني headinclude غير مطلوب
الصندوق الثالث footer مطلوب
الصناديق الباقيه كانكم ماشفتوها

نمسك الصدوق الاول الـ header ونمسح كل مافيه ومانبقى الا
$spacer_open
$_phpinclude_output

نروح للفرونت بيج وننسخ الجزء العلوي مثل ماهوي مشار في الصوره

ونلصقه بالهيدر فوق هذي العباره
$spacer_open
$_phpinclude_output
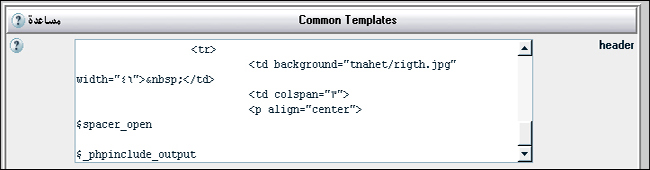
ونروح للفرونت بيج وننسخ الجزء السفلي مثل ماهو مشار بالصوره
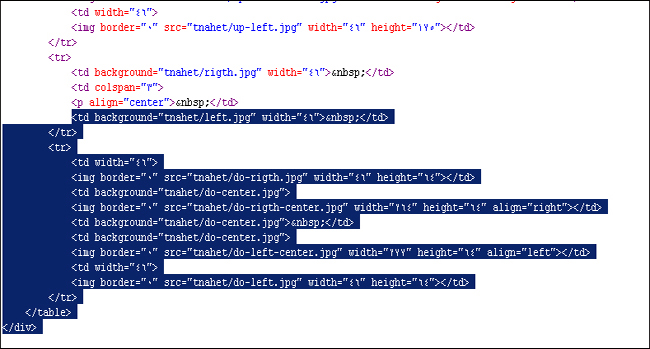
ونلصقه في اخر الفوتر
وين كلمة </script>

تحتها بالضبط
ثم حفظ

نروح المنتدى ونشاهده بسم الله عليه يخزي العين عم بيجنن
لكن
فيه تباعد بالاطراف ولاهو ممسوك في جدار المنتدى

وشو الحل ياجماعه
الحل نروح ونضغط على متغيرات الاستايل ونختار منها المتغير Body (Customized in this Style
وراح تكون القيم فيه
margin: 5px 10px 10px 10px;
padding: 0px;
نخليها
margin: 0px 0px 0px 0px;
padding: 0px;
عشان نشد

والاكيد انه شد

افتح الفرونت بيج (Microsoft Office FrontPage)
وانزل على اسفله وبتشوف مثل هذي الصوره

اضغط على التعليمات البرمجيه عشان تشوف الكود هذا وامسحه كله ولاتبقي شئ

راح يكون بهذا الشكل

من اسفل الفرونت بيج اضغط على كلمة تصميم عشان تبدى الشغل

ومن على سطح الفرونت بيج اضغط على خصائص الصفحه (طبعا بطرف الماوس الايمن)

اخترت خصاص الصفحه
اللحين اختار من اليمين الى اليسار ثم اعتمد
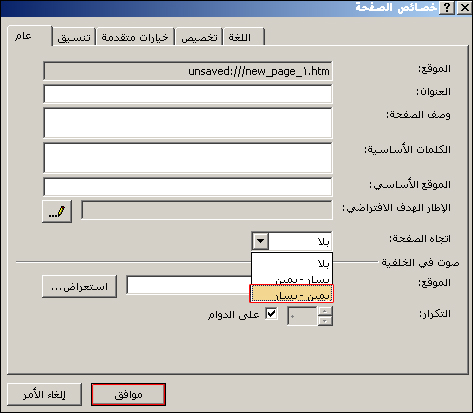
قلبت الشاشه من اليمين الى اليسار اوكيه
طيب روح الى ايقونه الجداول واختر 9 جداول
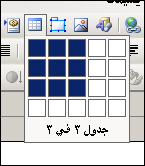
راح تنزل في الفرونت بيج بهذا الشكل

اضغط في اي مكان يعجبك على الجدول بالماوس الايمن واختر خصاص الجدول
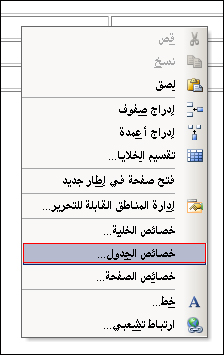
اللحين اعطها القيم التاليه .... ثم اعتمد

راح يصير الجدول بهذا الشكل ... منقط خفي

لاحظ معاي هذي الصوره ولازم تركز عليها

تشوف الصوره اللي من شوي
ابغاك تنتبه لها مضبوط لاني عانيت من حيث دروس المبتدئين
ناس تقول وين الخلفيه وكيف اشد
انتبهوا الله يرحم والديكم
عندنا اربعه زوايا = ادراج صوره نستخدم هذي الاداه

عندنا اربعه اوساط = نضع لها خلفيه بواسطه الضغط على الوسط بطرف الماوس الايمن ومن ثم نختار الصوره من كلمة استعراض
====================
الصوره هذي ترجمه لما سيحصل في الجدول

====================
اللحين نبدى ندرج اربع زوايا عن طريق هذي الصوره

شوف وشلون راح يصير الجدول

خلصنا الاربع زوايا
اللحين نروح نحط صور الاوساط
اللي يتذكر انا وش قلت من شوي
قلت نحط للاوساط خلفيات باستخدام الماوس الايمن ونختار خصائص الخلفيه
تعالوا نجرب الوسط العلوي ونضع الماوس عليه ونحط له خلفيه

اختار استعراض
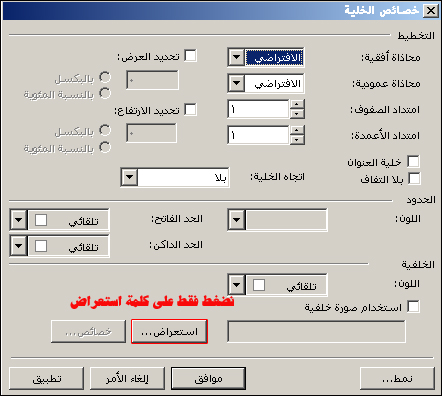
راح تجيك الصور واختار اللي يفترض يكون خلفيه ثم فتح

ثم موافق

هذي الخلفيه وصلت واحلى ترحيب

طيب خلصنا اربع زوايا صح!
وخلصنا وسط علوي
باقي وسط سفلي + وسط جانبي ايمن + وسط جانبي ايسر
نضع كل خلفيه للوسط اللي يفترض تكون فيه
نشوف النهايه وشلون تطلع
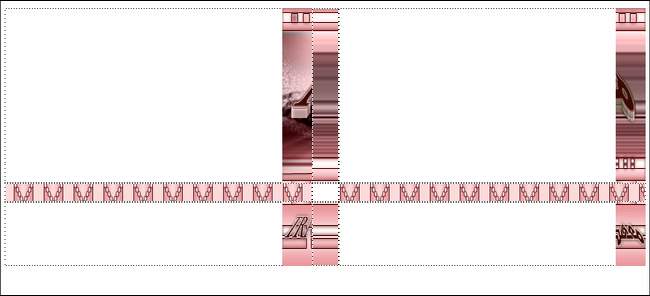
شد الاطراف يامال العافيه

وانشدت الاطراف

ركز معاي اللحين لاهنت

اللحين بتضغط بطرف الماوس الايمن وراح تختار
التقسيــــــــــم عارفين ليه
لوضع الصور التجميليه
اللي حطيتها من شوي
وللتذكير نشوفها اللحين (فيه صور مكتوب تحتها تجميليه)

نكمل عشان مانتلخبط
وش قلت من شوي نختار التقسيم ونختار منه 3 اعمده

قسمنا الخليه الى ثلاثه اقسام

طبعاً اللي راح ينطبق على الهيدر .. راح ينطبق على الفوتر من حيث التقسيم الى 3 اعمده
اللحين ندرج الصور التجميليه في الهيدر بواسطه هذه الاداره

شوف كيف راح تصير معانا

ونقسم الفوتر (بالماوس الايمن نختار تقسيم)

نختار 3 اعمده

اللحين ندرج الصور التجميليه في الفوتر بواسطه هذه الاداره


هاه انتيهنا والا مانتيهنا
باقي ايش؟
باقي المحاذاه للصور التجميليه بمجرد انك تضغط ضغطه وحده على الصوره راح يبان ملامح التحديد عليها
نروح للصوره التجميليه العلويه اليسرى ونعطيها محاذاه لليسار
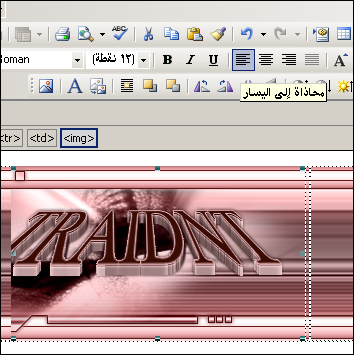
نروح للصوره التجميليه العلويه اليمنى ونعطيها محاذاه لليمين

نروح للصوره التجميليه السفليه اليسرى ونعطيها محاذاه لليسار

نروح للصوره التجميليه السفليه اليمنى ونعطيها محاذاه لليمين

صار شكل الاستايل كذا 100%
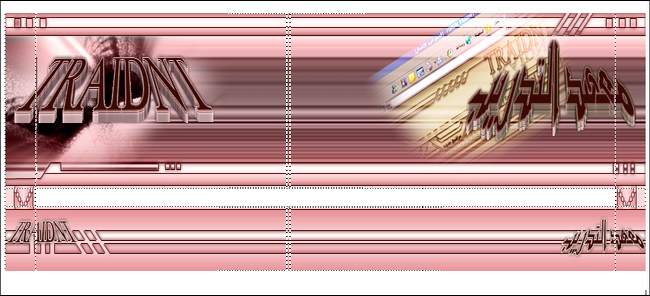
اللحين في نفس الجداول نحط الماوس ونعطيه امر التنصيف

بواسطة هذي الاداه

ونروح نضغط على التعليمات البرمجيه من اسفل الفرونت بيج

عشان نشوف اكواد الاستايل

وهذا امر التنصيف اللي اعطينا الخليه الوسطيه
<p align="center"> </td>
اللحين لونت لكم الاكواد بلونين ازرق واصفر (نصراوي )
اللي محدد بالاصفر للهيدر واللي محدد بالازرق للفوتر
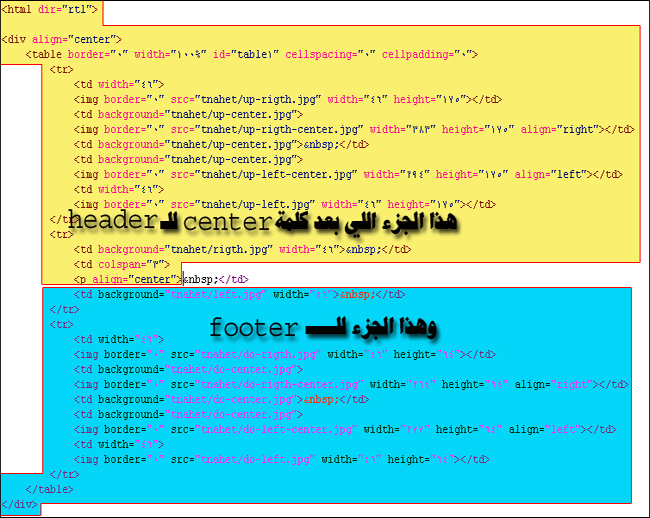
انتهى التوزيع في الفرونت بيج
:::::::::::::::::::::::::::::::::::::::::::::::::
التركيب في المنتدى
خل الصفحه حقة الفرونت بيج مفتوحه قدامك وروح للمنتدى ومنها الى لوحة تحكم المنتدى
واختر الاستايلات& قوالب
ومنها التحكم في الاستايلات
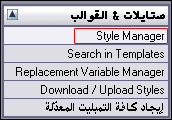
راح تظهر لك الاستايلات في الجهه اليسر بهذا الشكل

اضغط على القائمه المنسدله التابعه للاستايل واختر common templats

راح يطلع معاك ثلاث صناديق
الصندوق الاول header مطلوب
الصندوق الثاني headinclude غير مطلوب
الصندوق الثالث footer مطلوب
الصناديق الباقيه كانكم ماشفتوها

نمسك الصدوق الاول الـ header ونمسح كل مافيه ومانبقى الا
$spacer_open
$_phpinclude_output

نروح للفرونت بيج وننسخ الجزء العلوي مثل ماهوي مشار في الصوره

ونلصقه بالهيدر فوق هذي العباره
$spacer_open
$_phpinclude_output
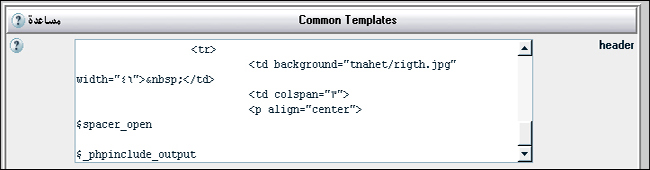
ونروح للفرونت بيج وننسخ الجزء السفلي مثل ماهو مشار بالصوره
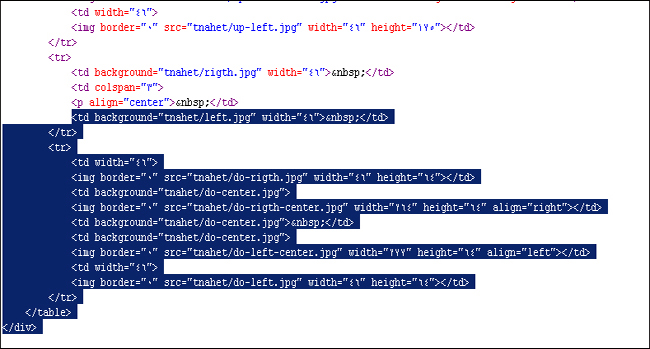
ونلصقه في اخر الفوتر
وين كلمة </script>

تحتها بالضبط
ثم حفظ

نروح المنتدى ونشاهده بسم الله عليه يخزي العين عم بيجنن
لكن
فيه تباعد بالاطراف ولاهو ممسوك في جدار المنتدى

وشو الحل ياجماعه
الحل نروح ونضغط على متغيرات الاستايل ونختار منها المتغير Body (Customized in this Style
وراح تكون القيم فيه
margin: 5px 10px 10px 10px;
padding: 0px;
نخليها
margin: 0px 0px 0px 0px;
padding: 0px;
عشان نشد

والاكيد انه شد

صلاحيات هذا المنتدى:
لاتستطيع الرد على المواضيع في هذا المنتدى



